Screen sharing is a feature that makes video calls more interactive. It is beneficial when you want to show someone what is on your screen. You can now share your screen during video calls on WhatsApp. This is useful for fixing tech problems, helping a friend with an app, or sharing a presentation.
Here’s how to share your screen on WhatsApp. This guide works for Android, iOS, and Windows. We’ll also include some helpful tips. Let’s dive in!
What is WhatsApp Screen Sharing?
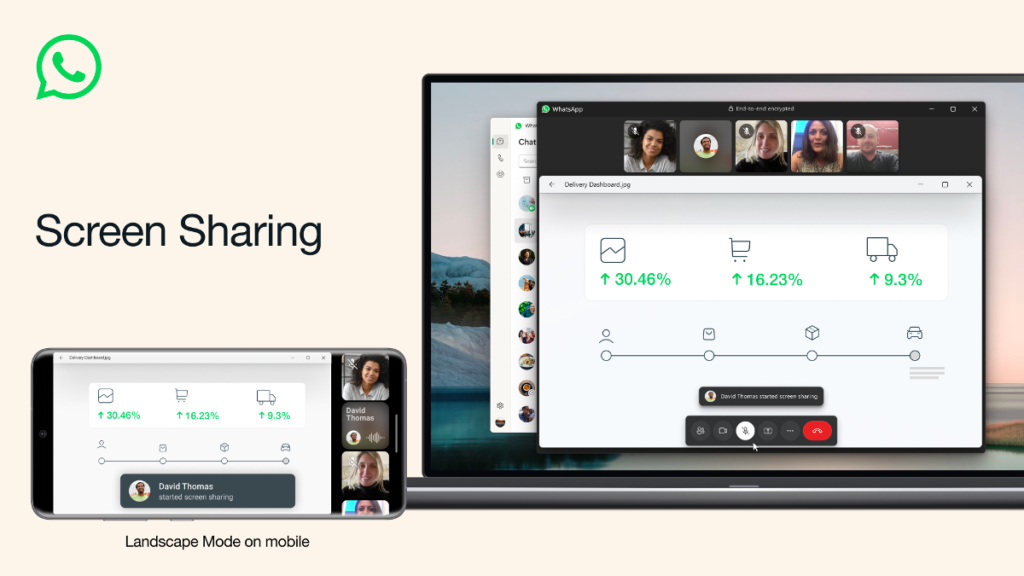
WhatsApp screen sharing is a feature that allows you to show what’s on your device screen to the person or group you’re video calling. Whether you’re helping a friend troubleshoot an issue, sharing a presentation, or walking someone through an app, this tool makes collaboration more interactive and practical.
The best part? It works across multiple platforms—Android, iOS, and desktop—so no matter which device you’re using, you can share your screen with ease. Plus, WhatsApp keeps it secure with end-to-end encryption.
Why Share Your Screen on WhatsApp?
Before jumping into the steps, it’s essential to understand why screen sharing on WhatsApp is a great feature. Whether on a casual video call or having a remote work meeting, you can now share what’s on your screen. Convenience is key:
- Collaboration made easy: Share documents, app walkthroughs, or troubleshoot problems in real-time.
- Private and secure: Your screen-sharing sessions are end-to-end encrypted, ensuring your privacy.
- Multi-platform: You can use this feature on Android, iOS, and desktop, making it super versatile.
Now, let’s get into the nitty-gritty of how to share your screen based on your device.
How to Share Your Screen on Android
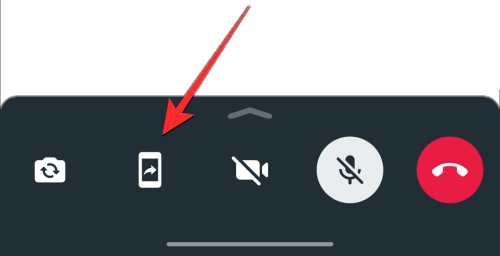
If you’re an Android user, sharing your screen during a WhatsApp video call is just a few taps away. Here’s how you can do it:
Step-by-Step Instructions:
- Initiate a Video Call: First, start a video call with the person or group you want to share your screen with. Screen sharing is only available during video calls, not during audio calls.
- Access the Menu: Once your video call is active, tap the three dots (⁝) in the lower-right corner of the screen to bring up a menu.
- Select ‘Share Screen’: From the menu options, choose “Share screen.” WhatsApp will display a pop-up telling you you’re about to begin sharing your screen and recording whatever is displayed.
- Start Sharing: When you’re ready, tap “Start now,” and voilà, the other participants in the call will see your entire screen.
How to Stop Sharing:
- To end your screen-sharing session, tap “Stop Sharing” on the screen.
Pro Tips:
- Remember that everything on your screen can be seen. So, do not open apps that show sensitive information, like passwords.
- The video feed of participants will appear below your shared screen, so it won’t obstruct what you’re sharing.
- Remember, if someone on the call does not have the latest version of WhatsApp, they may need to update. They will see a prompt before they can view your shared screen.
How to Share Your Screen on iOS (iPhone & iPad)
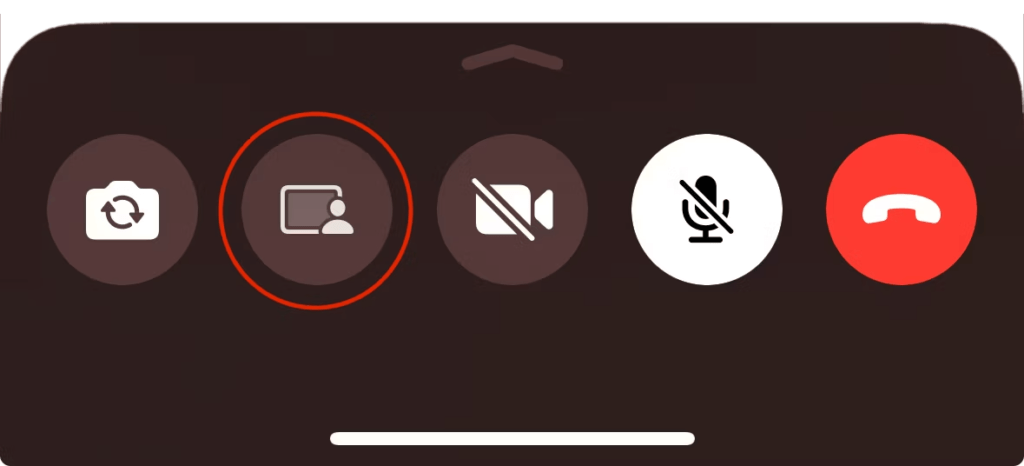
WhatsApp’s screen-sharing feature is very similar to Android’s for iPhone users. However, there are a few changes for iOS.
Step-by-Step Instructions:
- Start a Video Call: Open WhatsApp. Begin a video call with your contact or group. Get ready to share your screen.
- Tap the Screen Sharing Icon: During the call, you will see a new option on the screen. Tap the screen-sharing icon, which looks like a rectangle with an arrow.
- Confirm Screen Sharing: iOS will ask for confirmation before starting the screen share. Select “Start Broadcast” to begin sharing your screen.
- Sharing in Progress: Once confirmed, your screen will be shared with everyone on the video call.
How to Stop Sharing:
- When you’re done, tap “Stop Sharing” from the screen controls to end the broadcast.
iOS-Specific Tips:
- Like with Android, be careful about what shows on your screen during a call. The other participants can see everything, including notifications.
- Ensure you’re running the latest version of WhatsApp to avoid any glitches.
How to Share Your Screen on WhatsApp Desktop
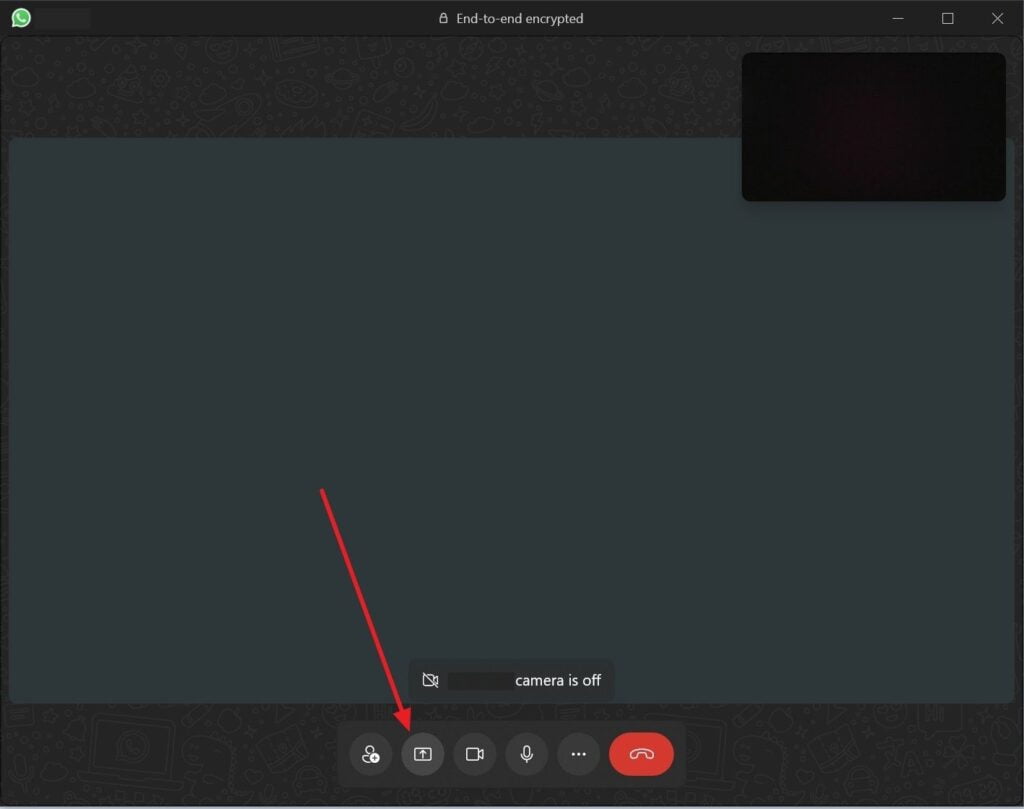
WhatsApp’s screen-sharing functionality isn’t limited to mobile devices. If you’re on a Windows or Mac PC, you can share your screen during video calls with the same ease.
Step-by-Step Instructions:
- Start a Video Call: Initiate a video call with your contacts using the WhatsApp desktop app.
- Click the Share Icon: You’ll see a “Share” icon on your screen. Click it to bring up the sharing options.
- Choose What to Share: You can choose whether to share your entire screen or just a specific application. This is great if you only want to show one window (like a presentation) and keep the rest of your desktop private.
- Begin Sharing: After selecting what to share, your screen will be visible to the other participants.
How to Stop Sharing:
- Click the “Stop Sharing” button to stop, and the video call will resume without the screen share.
Windows-Specific Tips:
- If you share a specific app window, keep it open and not minimized. Otherwise, participants won’t see it.
- Like mobile screen sharing, your session on the desktop is end-to-end encrypted.
Extra Tips for a Seamless Screen-Sharing Experience
- Update WhatsApp: Always update your WhatsApp app to the latest version to ensure everything works smoothly.
- Manage Notifications: Notifications can appear during screen sharing. Use “Do Not Disturb” mode while sharing your screen. This will help prevent distractions and stop personal messages from showing.
- Privacy is Key: Be mindful of sensitive information. Everything you see on your screen, others will see, too. Double-check before opening apps that display private details like your bank info or passwords.
- Network Stability: To have the best experience, have a strong Wi-Fi or data connection. Screen sharing uses more bandwidth than a regular video call.
Conclusion
WhatsApp’s screen-sharing feature is a valuable tool. You can use it to work on a project, help someone with a tech problem, or share memories in real time. The added layer of end-to-end encryption makes it a secure option for personal and professional use.
It is available on Android, iOS, and Windows, so you can easily share your screen with any device.
Next time you need to guide someone or share an exciting update, try WhatsApp screen sharing. It’s simple and just takes a few taps!