WhatsApp makes it very easy to connect with friends, family, and coworkers worldwide through group video calls. These calls are easy to use and reliable. You can use them to catch up with family, have virtual meetings, or plan events.
They help bring everyone together. In this guide, we’ll walk you through everything you need to know about making, joining, and managing group video calls on WhatsApp.
What is a WhatsApp Group Video Call?
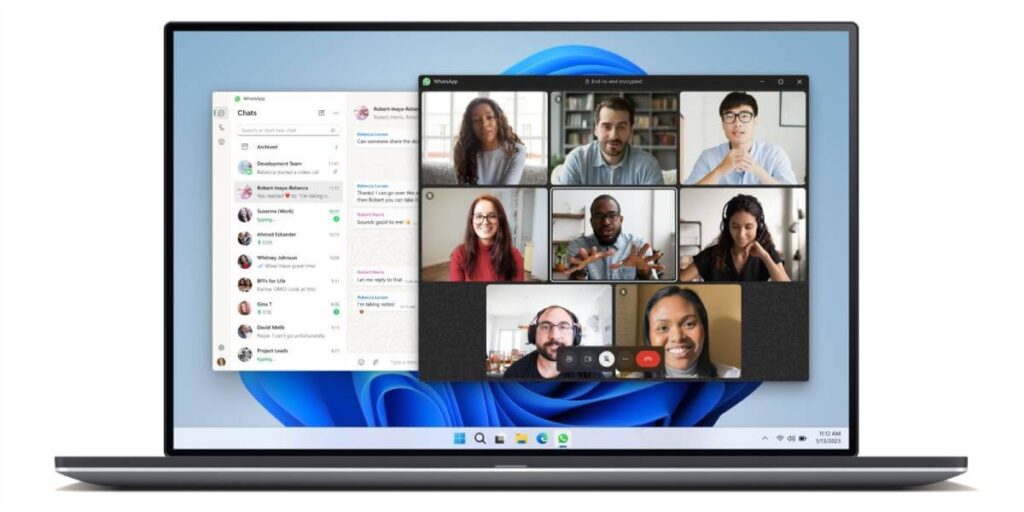
Group video calling on WhatsApp allows multiple people to see and hear each other in real-time, no matter where they are. You can have up to 32 people on a single video call, making it perfect for everything from friendly catch-ups to team meetings.
How to Make a WhatsApp Group Video Call
Whether you’re using an Android, iPhone, or even the WhatsApp desktop app, making a group video call is a breeze. Below, we’ve outlined how to start a group video call from either a group or individual chat.
Making a Group Video Call from a Group Chat (Android & iPhone)
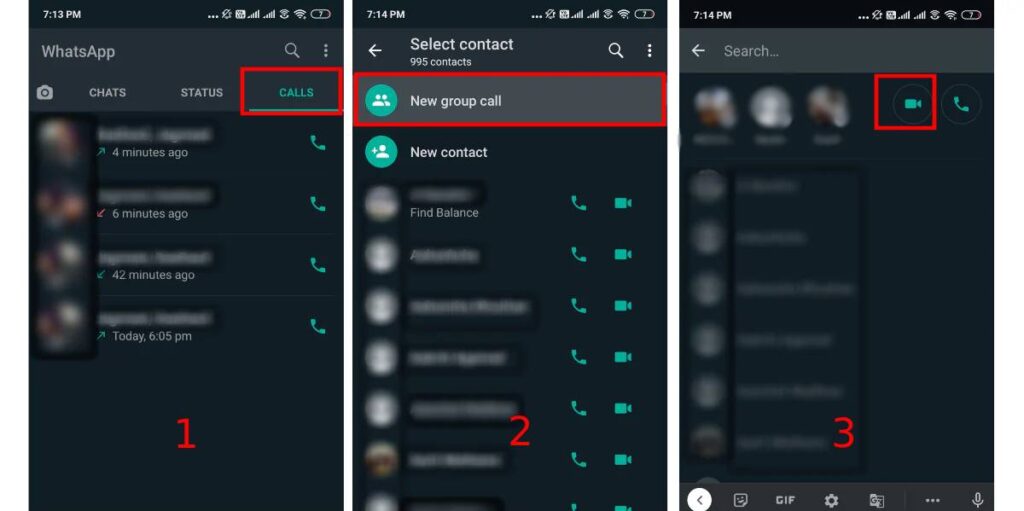
This is the simplest way to start a group video call. This works well if you are already chatting with a group.
Steps:
- Open the WhatsApp group chat from which you want to start the call.
- If the group has 32 or fewer participants, tap on the video call icon at the top of the screen.
- Confirm your action and the call will begin. WhatsApp will notify everyone in the group, and they can choose to join.
Note: If the group has more than 32 participants, start a voice chat first. Then, add members to the video call one by one.
Making a Group Video Call from an Individual Chat
Want to add more people to an ongoing one-on-one video call? No problem! Here’s how to add participants:
Steps:
- Open the WhatsApp chat with the person you want to video call.
- Tap the video call icon to start the call.
- Once the call is connected, tap the add participants button (usually represented by a “person” icon with a “+” sign).
- Search for and select the additional contacts you want to add to the call. Once they join, you can keep adding participants until you reach the limit of 32.
How to Schedule a WhatsApp Group Video Call
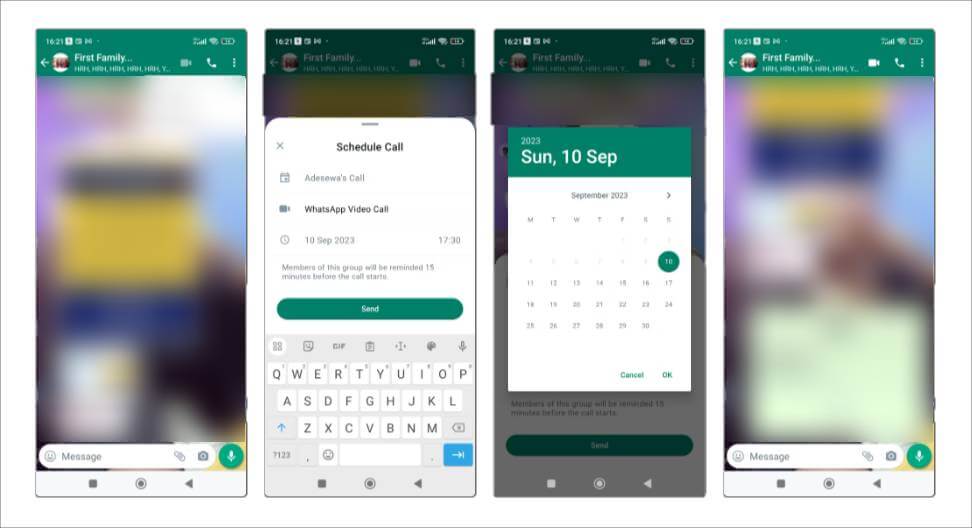
If you’re unable to start a group video call right away, WhatsApp allows you to schedule it for later, ensuring that everyone is prepared and available. Follow these simple steps to schedule your group video call:
- Open the Group Chat: Navigate to the WhatsApp group chat where you want to schedule the call.
- Tap the Video Call Button: In the chat, tap the video call button located at the top right corner of your screen.
- Select ‘Schedule Call’: From the drop-down menu, select Schedule Call.
- Add a Call Title: Give your call a descriptive title so everyone knows the purpose of the video call (e.g., “Team Check-In” or “Family Reunion Planning”).
- Set the Date and Time: Choose the date and time for when you want the video call to happen. Be sure to pick a time that works for all participants.
- Confirm the Schedule: Click OK once you’ve set the details, and then hit Send to share the scheduled call with the group.
- Reminders for Participants: WhatsApp will automatically send a reminder to the group members 15 minutes before the call starts to ensure everyone is ready.
How to Join a Group Video Call
Sometimes, you might miss the initial call invite but still want to join later. Thankfully, WhatsApp lets you join an ongoing group video call in simple steps.
Joining an Incoming Group Video Call
You’ll receive a notification when someone adds you to a WhatsApp group video call, just like any other call. Here’s how to hop into the action:
Steps:
- Tap the notification that appears when the call starts.
- Preview the participants on the call from the info screen, then tap Join.
- If you’re not ready to join immediately, you can tap Ignore and join later by accessing the group chat or calls tab.
- Joining a Missed Group Video Call
Even if you missed the initial call notification, you can join the group video call as long as it’s active.
Through the Calls Tab:
- Open the Calls tab in WhatsApp.
- Find the ongoing group call you missed and tap on it.
- Tap Join from the call info screen to enter the ongoing video call.
Through a Group Chat:
- Open the group chat where the call started.
- Tap Join to jump into the ongoing group video call.
Managing Participants During a Group Video Call
WhatsApp makes managing participants easier once the group video call is underway. Here are a few key features that can enhance your experience:
- Mute Participants
Is someone’s background noise interrupting the conversation? You can mute other participants on the call.
Steps:
- Tap and hold the participant’s name in the video call.
- Select Mute to silence their microphone.
Participants can unmute themselves at any time. However, you can mute a person only three times during a single call.
- Add More Participants
Want to expand the conversation? You can add more participants to the call if you haven’t reached the 32-person limit.
Steps:
- While on the call, swipe up from the bottom of the screen to reveal the list of participants.
- Add people and select the additional contacts to invite them to join the call.
- Increase Video Size
Sometimes, you may want to focus on one person during the call.
Steps:
- Tap and hold the video feed of the participant you want to enlarge.
- The selected participant’s video will be maximized, giving you a better view.
Just tap outside the enlarged video window to return to the standard view.
Helpful Tips for Better Group Video Calling
- Stable Internet Connection: For the best video quality, ensure you and your contacts have strong and stable internet connections. The person with the weakest connection will determine the overall quality of the call.
- Turn Off Your Video: If you want to save data or take a break, you can turn off your video. Just tap the camera icon.
- No Contact Removal: Remember that you can’t remove someone from a group video call once they’ve joined. They would need to disconnect themselves if they wish to leave.
- Cross-Device Compatibility: You can make or join group video calls from your Android, iPhone, Windows, or macOS device. As long as you’re using WhatsApp, staying connected is easy.
Conclusion
WhatsApp group video calls make it easy for people to connect, even if they are far apart. You can easily connect with friends, family, or colleagues. This feature lets you communicate smoothly with up to 32 people. Follow the steps in this guide, and you’ll master the art of making and managing WhatsApp group video calls like a pro!
Happy calling!